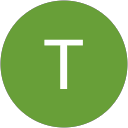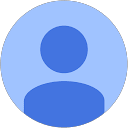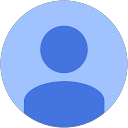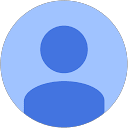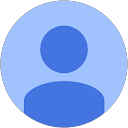In order to speed up your website browsing experience, browsers have a ‘caching’ mechanism which stores data from sites you have visited on your phone for quick access to websites.
The caching mechanism can be an inconvenience for website designers, and clients as sometimes your ‘cache’ or ‘history’ prevents you from viewing the latest updates on your website. Follow these steps to clear your cache before you re-visit your website link:
iPhone
![]() Safari
Safari
Files and apps can clog your phone and limit performance, as can Safari. Follow these simple steps to clear your cache on Safari.
Before proceeding, please note this will temporarily log you out of all sites.
- Launch the Settings app from the Home screen of your iPhone or iPad.
- Scroll down and tap on Safari.
- Now scroll all the way to the bottom and tap on Advanced.
- Tap on Website Data.
- Scroll to the bottom again and tap on Remove All Website Data.
- Confirm one more time you’d like to delete all data.
Once complete, you can move around the internet with ease, all your sites will be up-to-date, and you will have more space on your iPhone.
![]() Chrome
Chrome
Just like Safari, Google Chrome can get backed up, so it’s vital you perform regular clears of your cache.
Before proceeding, please note this will temporarily log you out of all sites.
- On your phone or tablet, open the Chrome app.
- At the top right, tap More.
- Tap History and then Clear Browsing Data.
- At the top, choose a time range. To delete everything,select All Time.
- Check the boxes next to ‘Cookies and Site Data’ and ‘Cached images and files.
- Tap Clear Data.
Android
Clearing an Android is even simpler.
![]() Firefox
Firefox
Being the third most used mobile browser in the world, it’s important to consider how to clear cache on other browsers. The benefit of Firefox is its implemented security features that make it the most secure browser to use.
However, it also struggles from slowing down when the cache isn’t cleaned often enough.
Before proceeding, please note this will temporarily log you out of all sites.
- Tap the menu icon located at the top right corner. This is the icon with three bars. On older Android devices you’ll have to press the hardware menu key and then tap More.
- Tap Settings.
- In the Settings screen, look under the section Privacy & Security and select Clear Private Data.
- You will then be taken to a list of what can be cleared. Select the following 2 for deletion:
- Cookies & Active Logins
- Cache
- Tap the Clear Data button to clear the cache and cookies.
![]() Chrome
Chrome
Just like Safari, Google Chrome can get backed up, so it’s important you perform regular clears of your cache.
Before proceeding, please note this will temporarily log you out of all sites.
- On your phone or tablet, open the Chrome app.
- At the top right, tap More.
- Tap History and then Clear Browsing Data.
- At the top, choose a time range. To delete everything, select All Time.
- Next to “Cookies and Site Data” and “Cached images and files,” check the boxes.
- Tap Clear Data.
How often do I clean my iPhone or Android device cache?
The frequency of how often you clean your device’s cache depends on how much you use web browsers and apps. We recommend clearing your phones cache and data every 1-2 weeks, or more often if needed. This will allow you to keep things running smoothly, ensuring you have an up-to-date website experience.